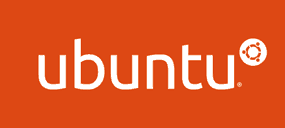 Question from Oliver: After reading your post about replacing Windows with Linux I decided to give to try it on an old Windows Vista laptop that I haven’t used in a while.
Question from Oliver: After reading your post about replacing Windows with Linux I decided to give to try it on an old Windows Vista laptop that I haven’t used in a while.
I took your advice from that post and installed Ubuntu. The installation went fine, and just as you predicted that old laptop now runs a LOT faster than it did with Windows!
Since I’m the only person that will use this machine I removed the password in the user settings and set it to boot into Ubuntu without having to enter a password.
Now the laptop boots up without asking for a password to log in, but every time I load Google Chrome I get a message telling me to enter the password, and I can’t do anything with Chrome until I enter the old password that I deleted from my user account. This is the message I get:
“Enter password to unlock your login keyring“
How can I stop Chrome from asking for a password?
Rick’s answer: Oliver, this is a common issue experienced by many new Ubuntu users. Luckily, it’s very easy to fix. All you have to do is remove the password for the ‘Login’ keyring. Here’s how:
1 – Boot your laptop into Ubuntu (but don’t launch Chrome).
2 – Press the Alt+F2 key combination to open a Search box.
3 – Type seahorse into the Search box, then press the Enter key. You should now see the “Passwords and Keys” utility on the screen.
4 – Right-click on Login, then select Change Password from the drop-down menu.
5 – You’ll now be prompted to “Enter the old password for the ‘Login’ keyring”. Type in the password you’ve been using and then press the Enter key.
6 – You should now see a dialog box to choose a new password for the ‘Login’ keyring. Leave both boxes empty and click Continue.
7 – Click Continue when asked if you wish to “Store passwords unencrypted”.
8 – Restart the machine.
That’s all there is to it Oliver. From now on you should be able to use Google Chrome without having to enter a password. Good luck!
Update from Oliver: Worked like a charm my friend. Thanks so much.
Bonus tip: This post lists over a dozen Linux replacements for popular Windows programs.
Do you have a tech question of your own for Rick? Click here and send it in!
If you think your friends would like this post, I’d love you to share it! Thanks a bunch!