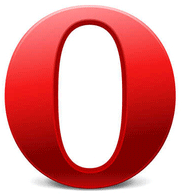 Question from Callen W.: I really need your help Rick. I followed your advice and installed the Opera browser so I could use the built-in VPN.
Question from Callen W.: I really need your help Rick. I followed your advice and installed the Opera browser so I could use the built-in VPN.
Everything worked perfectly for a couple of days, then Opera started hanging up and no websites would load.
I noticed that the VPN button in the address bar was white instead of blue so I clicked on it and saw that the VPN was turned off and trying to connect.
Every time I try clicking the button to turn the VPN on it says “Connecting” but it never connects.
I did some research and saw where someone said it could be a conflict with my antivirus software. I temporarily disabled AVG Antivirus and sure enough, the VPN connected just fine and websites started loading with no problem.
The problem is when I re-enable AVG the connection issue comes back after a little while.
I’ve used AVG for years and I’d rather not have to give it up just to use Opera and its built-in VPN. Is there something I can do to make Opera and AVG work together?
Rick’s answer: Callen, I hadn’t heard of this issue before I received your email, but I did some research of my own and discovered that this is a common issue for AVG users.
I reached out to AVG Support about this and they responded with a simple fix that they insist will work for most users. I recommend that you follow the steps below to give it a try:
1 – Right-click the AVG icon that’s located in the “Notifications” area at the bottom-right corner of your screen to display the context menu.
2 – Click the green button beside “Protection is On”, then click Yes in the confirmation dialog that pops up to turn AVG’s protection Off.
3 – Double-click the AVG icon to open the AVG window. For now simply ignore the dire warning about your system not being protected.
4 – Click the Menu icon in the top-right corner of the window, then select Settings from the drop-down menu.
5 – Click the word Exceptions that’s listed in the bottom section of the window, then select the URLs tab.
6 – Copy and paste *.operavpn.com* where it says enter address (be sure to include the asterisks).
7 – Click the Add button, then click OK.
8 – Click the Fix Now button at the top right.
9 – Click the X in the top-right corner to exit the AVG window.
That’s all there is to it. Your Opera VPN should now connect to the VPN server and remain connected even with AVG protection turned on. If not, let me know and we’ll go from there.
Update from Callen: That’s seems to have fixed it Rick. Thanks for your help.
Bonus tip: This post explains how to quickly lock down all of your PC’s Windows 10 privacy settings.
Do you have a tech question of your own for Rick? Click here and send it in!
If you think your friends would like this post, I’d love you to share it! Thanks a bunch!