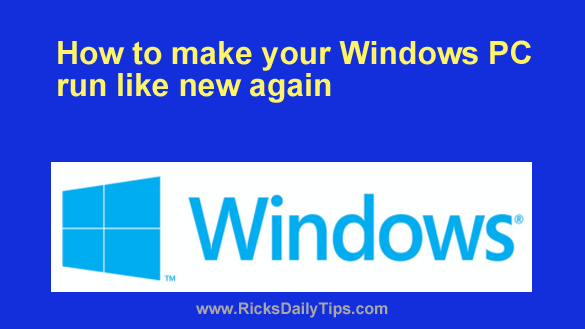 I frequently receive questions about speeding up computers that have become sluggish over time or fixing problems that prevent Windows from working as it should.
I frequently receive questions about speeding up computers that have become sluggish over time or fixing problems that prevent Windows from working as it should.
There are a number of different responses that I usually have for those questions, and the one I give depends on the actual issues they are experiencing with their machines.
For example, if you accidentally click on a malicious link and your system gets encrypted by ransomware, if you have a recent System Image Backup on hand you can simply restore your hard drive from that backup and be done with it.
If you don’t have a recent backup on hand you’ll need to create a Windows installation medium and use it to install Windows from scratch.
However, if your PC is having problems but it will still boot up into Windows, you have another option…
You can simply reset your Windows installation, which basically reinstalls the latest versions of all the critical Windows files in one easy operation. That will give your machine a fresh start, allowing it to run at peak efficiency and performance.
In times past, resetting a PC’s Windows installation meant wiping the hard drive/SSD and reinstalling everything from scratch, but recent versions of Windows make things a lot easier.
In most cases you can now simply reset your Windows installation without affecting any of your photos or user-created files, resulting in a brand new Windows installation with all of your files still in place.
Important: Be aware that if you reset your PC’s Windows installation you will have to reinstall all the programs and apps that are currently installed on the machine. You’ll also need to reinstall your printer driver and re-select the custom system settings that you are currently using.
After reading and understanding the above notice, if you’d like to reset your Windows installation and make your PC run like new again, simply follow the steps below for your PC’s Windows version.
Windows 10:
1 – Follow the steps in this post to create a fresh System Image Backup just in case something goes wrong while you’re resetting Windows 10. These resets usually go off without a hitch, but there are no guarantees when you’re dealing with the Windows operating system.
2 – Click the Start button, then click the “gear” shaped Settings icon.
3 – Click Update & Security.
4 – Click Recovery over in the left-hand column.
5 – Click the Get started button under “Reset this PC”.
6 – Select the Keep my files option and follow the prompts on the screens that follow in order to initiate and complete the refresh procedure.
7 – After everything is complete you’ll need to reinstall your programs and apps as well as your printer driver.
Windows 11:
1 – Follow the steps in this post to create a fresh System Image Backup just in case something goes wrong while you’re resetting Windows 11. These resets usually go off without a hitch, but there are no guarantees when you’re dealing with the Windows operating system.
2 – Right-click the Start button and select Settings from the menu.
3 – In the left-hand pane, click System.
4 – In the right-hand pane, click Recovery.
5 – In the “Recovery options” section, click the Reset PC button.
6 – Select the Keep my files option and follow the prompts on the screens that follow in order to initiate and complete the reset procedure.
7 – After everything is complete you’ll need to reinstall your programs and apps as well as your printer driver.
Conclusion: The procedure detailed above will allow you to fix most any issue you’re having with your PC by resetting your Windows installation while leaving your photos and other user-created files in place.