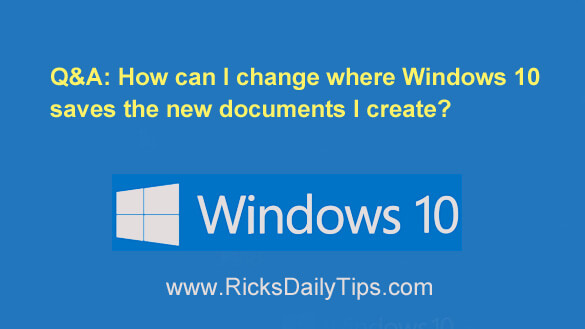 Question from Paul: I recently discovered that the C: drive in my Windows 10 computer is almost full so I installed a second hard drive.
Question from Paul: I recently discovered that the C: drive in my Windows 10 computer is almost full so I installed a second hard drive.
Everything works fine but when I create a new document Windows still tries to save it to the C: drive. And since that drive is full it can’t save it.
I have to manually choose the E: drive (the new hard drive) every time I try to save a new document.
How can I change it so Windows will automatically store the new files I create on the E: drive instead of the C: drive?
Rick’s answer: You can easily make that change in the System Settings, Paul.
However, I strongly recommend that you first make some “breathing room” for Windows 10 by running “Disk Cleanup” on the C: drive. Just follow the steps below:
1 – Press the Windows+E key combination to open a “File Explorer” window.
2 – Right-click on the C: drive and then click Properties.
3 – Click the Disk Cleanup button and then follow the prompts as they appear.
Ideally, you should ensure that your C: drive has at least 15% of it total storage space available for Windows to use when performing its various tasks.
If Disk Cleanup fails to free up enough space to meet that threshold you should be able to either delete some files outright or move them to the secondary drive to free up the extra space.
After you’ve finished giving Windows some breathing room you can proceed with the steps below to change where your newly created files will be saved to:
1 – Right-click the Start button, then select Settings from the menu.
2 – Click System.
3 – Click the Storage link that’s over in the left-hand column.
4 – Scroll down and click the Change where new content is saved link.
5 – Select the new secondary drive that you just installed for every field on this screen.
If you prefer following visual instructions, the short video below shows exactly how to do this, step-by-step.
Note: You can watch this video at full screen by clicking the little “square” icon in the lower-right corner of the video after it begins playing.
That’s all there is to it. Every new file you create from this point forward should be saved to the new secondary hard drive.
I hope this helps, Paul. Good luck!
Bonus tip: For some reason Microsoft has decided to “hide” the scroll bars in Windows 10 apps. This post explains to permanently unhide them.