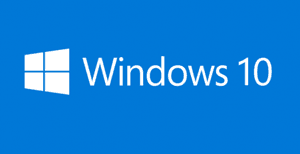
Like my tips? Click here to sign up for my free Daily Tech Tips Newsletter and you’ll never miss one!
Have you ever tried switching your laptop to a wired Internet connection when your WiFi connection was spotty?
If so, you probably know that Windows can be pretty stubborn when you try to use a network connection that isn’t set as the default connection.
Luckily, it’s quite easy to change the default network connection in Windows with just a few mouse clicks. I explained how to do it in earlier versions of Windows in this post. Today I’m going to tell you how to do it in Windows 10. Just follow the steps below:
1 – Right-click on the network icon that’s located in the “Windows Notifications” area, then select Open Network and Internet Settings from the menu.
2 – Click Change adapter settings. The “Network Connections” screen should open up.
3 – Press the Alt key to display the “File Menu”.
4 – Click Advanced, then select Advanced Settings from the drop-down menu. The “Advanced Settings” dialog box should open. You will probably see “Wireless Network Connection” at the top of the “Connections” list.
5 – Select the network provider you want to set as the default by clicking on it, then click the green Up Arrow to move it to the top of the list.
6 – Click OK.
That’s all there is to it. From now on Windows should try to connect to your preferred connection by default.
Note: You can easily switch back and forth between the wired and wireless connections at any time by following these steps again.
After you’ve done it a few times it will become second nature and you’ll be able to stop referring to this post for instructions.