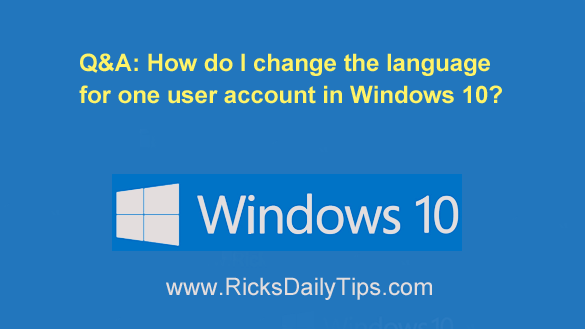 Question from Randi F.: I’m taking French this year and I have a question about using that language with my laptop.
Question from Randi F.: I’m taking French this year and I have a question about using that language with my laptop.
I’d really like to have a second Windows user account with French set as the language.
I’ve heard this can be done but I don’t know how to set it up. Can you tell me how to do it?
I already have the second user account set up. I just need to know how to change the language it uses from English to French.
My laptop is an Acer Aspire with Windows 10.
Rick’s answer: Randi, it is indeed possible to have multiple user accounts in Windows 10 with each account using a different language, and it’s actually pretty easy to set up.
First, make sure you’re logged into the account you want to use French with. If you’re currently logged into a different account just press the Windows+L key combination and then log into the new account.
Next, follow the steps below to change this account’s language from English to French:
1 – Click the Start button.
2 – Click the “gear-shaped” Settings icon over in the left-hand column.
3 – Click Time & Language.
4 – Click the Language link over in the left-hand column.
5 – Click on the word English in the “Languages” section and select French (France) from the drop-down list of available languages.
Note: If you don’t see “French (France)” listed as an option, click the plus sign beside “Add a language” to install it.
6 – Click Next.
7 – Click Install and enter the password for this account when prompted. Windows will now set “French” as the language to use with this user account.
That’s all there is to it. The new user account should now be using French as its language.
I hope this helps, Randi. Good luck!
Update from Randi: Thanks so much for your help, Rick. This will help me a lot!
Bonus tip: Want to learn more of the ins-and-outs of using Windows 10? If so, I recommend that you click here to check out Windows 10 for Dummies!
Never miss a tip! Click here to sign up for my free Daily Tech Tips Email Newsletter!