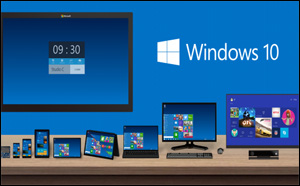 To date, the Windows 10 Technical Preview has introduced a number of awesome new features that will likely be included in the upcoming commercial release of Windows 10, and one that I like quite a bit is the handy new Quick Access view in File Explorer.
To date, the Windows 10 Technical Preview has introduced a number of awesome new features that will likely be included in the upcoming commercial release of Windows 10, and one that I like quite a bit is the handy new Quick Access view in File Explorer.
In a nutshell, Quick Access view displays the most recently used files, folders and related data by default every time you open the File Explorer window. This really speeds up your work flow if you tend to use the same files and folders over and over again.
As mentioned above, I personally like the new Quick Access view, but plenty of others think it’s the worst thing since the introduction of Windows Vista. If you don’t particularly care for it either, you can easily turn it off. Here’s how:
1 – Press the Windows+E key combination to open File Explorer.
2 – Select the View tab.
3 – Click the Options button located in top right corner of the window to open the Folder Options window.
4 – Select the General tab.
5 – Select This PC from the Open File Explorer to drop-down menu.
6 – Click OK.
That’s all there is to it. From now on File Explorer will open in the familiar Windows 8 style “This PC” view. If you change your mind later, you can always re-enable the Quick Access view by repeating the steps above and selecting Quick Access in step 5.