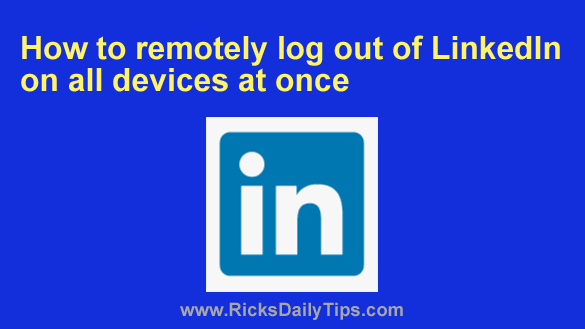 If you’re a LinkedIn user you probably access your account from more than one device.
If you’re a LinkedIn user you probably access your account from more than one device.
For example, you might log in at home on your desktop machine while also logging in at work on your office PC.
And of course most all of us log in on our smartphones at times.
But here’s something you might not even be aware of…
If a hacker has somehow managed to break into your account he could be viewing your data and sending SPAM messages in your name at this very moment.
And guess what? Signing out on one device doesn’t sign you out of your account an any of the others devices that are currently logged into your account.
This is why it’s a good idea to periodically go into your account’s settings and log out of your account with every device that’s currently logged into it.
As luck would have it, you don’t have to physically log out with every device.
You can log out with all devices at once by clicking just one button on LinkedIn’s Settings page. Just follow the steps below for the device you’re using.
If you’re using LinkedIn via a web browser on a laptop or desktop computer:
1 – Click your tiny profile avatar picture on the top LinkedIn menu bar.
2 – Click Settings and Privacy.
3 – In the left-hand pane, click Sign in & security.
4 – In the right-hand pane, click Where you’re signed in.
Note: You should now see a list of all the devices you’re currently sign in on, including the locations. The session listed at the top is the session you are logged into right now.
If you see any locations listed that you haven’t been to that could be a sign that a hacker is logged into your account. If so, I strongly recommend that you change your password and enable Two-Factor Authentication on your account after completing this procedure.
5 – Either click the End these sessions button to sign out of ALL open sessions or click the End link for every individual session you want to sign out of.
If you’re using the LinkedIn app on a mobile device:
1 – Tap your tiny profile avatar picture at the top of the screen.
2 – Tap Settings.
3 – Tap Sign in & security.
4 – Tap Where you’re signed in.
Note: You should now see a list of all the devices you’re currently sign in on, including the locations. The session listed at the top is the session you are logged into right now.
If you see any locations listed that you haven’t been to that could be a sign that a hacker is logged into your account. If so, I strongly recommend that you change your password and enable Two-Factor Authentication on your account after completing this procedure.
5 – Either tap the End these sessions button to sign out of ALL open sessions or tap the End link for every individual session you want to sign out of.
That’s all there is to it. You have just signed out of your LinkedIn account on every device that was previously signed into it, including any devices that a hacker might have been using to access your account.
And now to finish up, here’s a very quick reminder…
If one or more devices were logged into your account from places you haven’t been to I strongly recommend changing your password and enabling Two-Factor Authentication. Just sayin’.