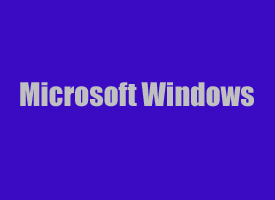 If you access the Control Panel and File Explorer as often as I do, clicking an icon on the Desktop to access them can be a real time saver. I do it all the time.
If you access the Control Panel and File Explorer as often as I do, clicking an icon on the Desktop to access them can be a real time saver. I do it all the time.
Although accessing either of these essential tools is faster and easier than ever before in the latest versions of Windows, there’s absolutely nothing faster than just clicking on an icon.
It’s actually quite easy to add File Explorer and Control Panel icons to the Desktop in Windows 7 and Windows 8/8.1. Here’s how:
1 – Right-click on an empty area of the Windows Desktop.
2 – Click Personalize.
3 – Click the Change desktop icons link on the left-hand side of the “Personalization” window. A window will pop up with several Desktop icons to choose from.
4 – Check the boxes beside Computer and Control Panel. You can also check the boxes beside any other icons you want to display on the Desktop.
5 – Click OK.
Now the icons for the Control Panel and File Explorer (aka Windows Explorer in Windows 7) should be displayed on the Desktop.