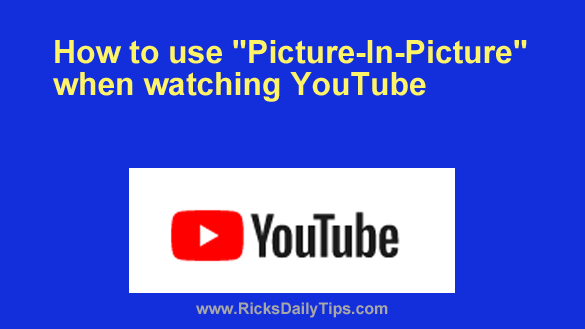 Did you know YouTube has a handy ‘Picture-In-Picture’ feature that allows you to watch a video in the corner of the screen while you’re doing other things with your machine?
Did you know YouTube has a handy ‘Picture-In-Picture’ feature that allows you to watch a video in the corner of the screen while you’re doing other things with your machine?
For example, let’s say you’re busy catching up on your email but you also want to keep up with what’s happening at an event that’s being livestreamed via YouTube.
Or maybe you simply want to watch a regular pre-recorded YouTube video while you’re working.
Either way, you can easily watch the video in the corner of your screen with YouTube’s handy ‘Picture-In-Picture’ feature. Just follow the steps below:
Note: To use ‘Picture-In-Picture you’ll have to either live in the United States or be a YouTube Premium subscriber.
1 – Open YouTube in your browser and start playing the video you want to have playing while you’re doing other things.
2 – Right-click on the playing video, but ignore the menu that pops up.
3 – Right-click on a different part of the video to display a second menu.
4 – Select Picture in picture from the menu.
That’s all there is to it. You should now see the video playing in the lower-right corner of your screen.
Important: Don’t close the YouTube web page or the video in the corner will go away too.
To close the video simply return to the YouTube tab in your browser and click the X in the top-right corner to close it.
That’s all there is to it. Now you know how to use YouTube’s Picture-in-Picture feature.