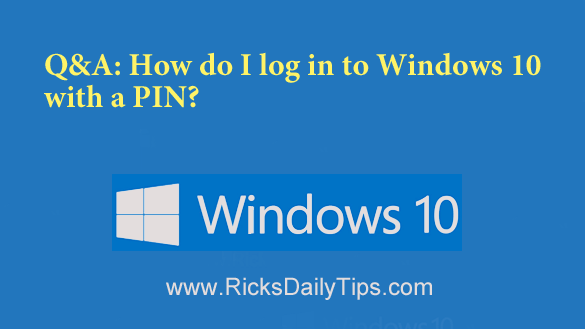 Click here to sign up for my free Rick’s Tech Tips Newsletter!
Click here to sign up for my free Rick’s Tech Tips Newsletter!
Question from Jackie: I read that Windows 10 will let you log in with a numeric PIN instead of a password sort of like when you use an ATM card.
Can you tell me how to set up a pin on my computer?
Rick’s answer: Yes Jackie, you can indeed set up Windows 10 to allow you to log in with a PIN.
Microsoft added this option to make it easier for users to log in to their Windows accounts on mobile devices, but desktop and laptop users can use a PIN as well.
Follow these steps to set up a PIN on your Windows User Account:
Note: The exact steps for this procedure might vary a bit depending on which exact version of Windows 10 is installed on your PC. Therefore, you should use the steps below as a general guide.
1 – Press the Windows+S key combination to display the Search box.
2 – Type the word pin into the Search box, then click Set up PIN sign-in.
3 – Find the “PIN” section and click the Add button.
4 – Type in the password for your User Account, then click the Ok button.
5 – Select and enter a numeric pin, then enter it again for confirmation.
6 – Exit the PIN setup utility.
From now on you’ll be able to log in to your Windows account by entering your 4 digit PIN instead of your password.
You can change your PIN at any time by following the steps below:
1 – Press the Windows+S key combination to display the Search box.
2 – Type the word pin into the Search box, then click Set up PIN sign-in.
3 – Find the “PIN” section and click the Change button.
4 – Enter your Windows password, then click the Ok button.
5 – Select and enter a new 4 digit numeric pin, then enter it again for confirmation.
6 – Click the Finish button.
7 – Click the X in the top-right corner to exit the PIN setup utility.
That’s all there is to it Jackie. Good luck!
Bonus tip: If you’re looking for a comprehensive, yet easy to read guide to Windows 10, I recommend that you pick up a copy of Windows 10 for Dummies. Click here to read my review of this handy guide.
Click here to ask me a tech question.