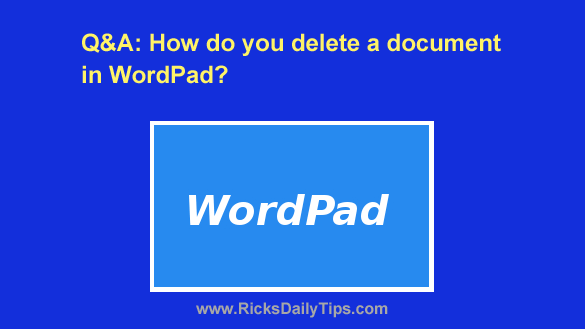 Question from Stacey: Hi, Rick. I created a document in WordPad and now I want to delete it.
Question from Stacey: Hi, Rick. I created a document in WordPad and now I want to delete it.
The problem is I can’t find any way to delete a document in WordPad.
I’ve looked everywhere and I can’t find a “Delete” button. Can you tell me how to do it?
Rick’s answer: As you have discovered, there’s no button or menu option you can use to delete a document from within the WordPad app itself, Stacey.
I know that sounds hard to believe, but it’s true.
It’s beyond my understanding why Microsoft would create such a handy and useful app and not include something as basic as a “Delete” option.
But that being said, there are at least three easy ways to delete a WordPad document.
Two of those methods involve using everyday Windows tools but there’s actually a simple work-around that will let you delete a document right from WordPad’s “File” menu.
Method #1: Simply navigate to the folder containing the file you wish to delete in File Explorer and then delete it from there. Here’s how:
1 – Press the Windows+E key combination to open File Explorer.
2 – Navigate to the folder containing the file you want to delete, then right-click on the filename and select Delete from the drop-down menu.
Method #2: If you don’t know which folder contains the file you want to delete you can simply use the Windows “Search” feature to search for it, and then delete it. Here’s how:
1 – Press the Windows+S key combination to open a “Search” box.
2 – Type the name of the file you want to delete into the Search box (be sure to include the file extension if you know it), then right-click on the filename and select Open file location from the drop-down menu. That should open the folder that contains the file you wish to delete.
3 – Right-click on the filename of the file you want to delete and then select Delete from the drop-down menu.
Method #3: If you already have WordPad open and you know which folder contains the file you want to delete, you can delete that file right from the “File” menu using this simple work-around:
1 – Click File to open the “File” menu, then select Open from the drop-down menu.
2 -Navigate to the folder containing the file you want to delete, then right-click on the filename and select Delete from the drop-down menu.
That’s all there is to it. Now you know three different ways to delete a file that was created with WordPad.
I hope this helps, Stacey. Good luck!