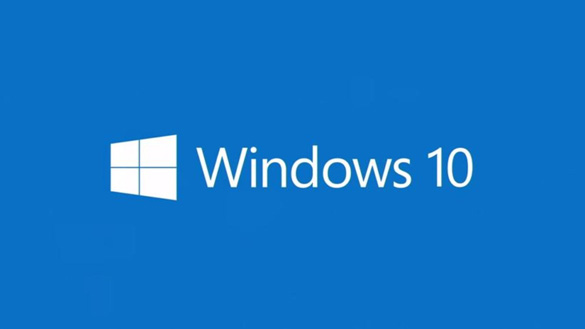 Question from Leta W.: I have an external USB hard drive that I use to back up all of my important files. I keep this drive plugged into the back of my PC, and it’s hidden from view.
Question from Leta W.: I have an external USB hard drive that I use to back up all of my important files. I keep this drive plugged into the back of my PC, and it’s hidden from view.
My question is can I hide that drive from showing up in File Explorer?
My daughter uses this computer too, and I want to make sure she doesn’t wipe out any of my saved files on the external drive. This computer is running Windows 10.
Rick’s answer: Yes Leta, you can easily prevent your external hard drive from showing up in File Explorer. Just follow the steps listed below…
Important: The steps listed below involve the use of Windows’ native “Disk Management” tool.
One simple mistake when using this tool could potentially cause damage to a drive’s file system and make that drive unusable. If you decide to follow the steps below, make sure you follow them exactly and understand that you do so at your own risk.
If you understand the danger mentioned above and accept the risk involved with using the Disk Management tool, feel free to follow the steps below to hide your external hard drive from view in File Explorer:
1 – If the “This PC” icon is displayed on the Desktop, right-click on it and click Manage. That icon should look something like this:
![]()
If you don’t see the “This PC” icon, press the Windows+E key combination to launch File Explorer, then right-click the “This PC” link and click Manage.
You should now see the “Computer Management” console.
2 – Double-click on Storage, then double-click on Disk Management. The utility should take a few seconds to inventory all of your PC’s attached drives, then display a list of those drives.
3 – Right-click on the drive you want to hide, then click Change Drive Letter and Paths.
4 – Click Remove, then click OK.
5 – Click the X in the upper-right corner of the window to exit the “Computer Management” console.
That’s all there is to it Leta. From now on your your external USB hard drive will be excluded from the list of attached drives in File Explorer.
Notes:
- While this “trick” will indeed hide a drive from view in File Explorer, it’s hardly fool-proof since anyone with an understanding of how Windows works can easily “find” the drive. But if your daughter doesn’t know that the external drive exists (you did say you have it hidden from view), this method should work just fine for your purposes.
- Even though the external drive is “hidden” from File Explorer, you can still access the drive by typing its path either at a Command Prompt or into File Explorer’s address bar.
- This also works in Windows 8.1.
All of the above being said, I believe your best course of action would be to detach the external drive from your machine and store it in a fireproof lockbox when it isn’t actually being used.
Since you’re using this drive to back up your important files, leaving it attached to the computer at all times means it’s susceptible to viruses, hacking attacks, theft, and even a potential house fire. That’s why I recommend storing backup drives in a fireproof lockbox.
I hope this helps Leta. Good luck!
Bonus tip #1: This post explains how to use a free utility called “Folder Hidden” to hide individual folders and files. You can also put a password on them as well.
Bonus tip #2: Want to make sure you never miss one of my tips? It’s easy! Just…
Click here to sign up for my free Rick’s Daily Tips Email Newsletter!
Would you like to ask Rick a tech question? If so, click here and send it in!
If you found this post useful, would you mind helping me out by sharing it? Just click one of the handy social media sharing buttons below. Thanks a bunch!