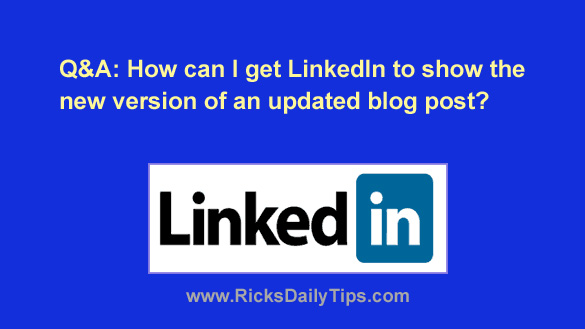 Question from Kenny L.: I read your post about using the “Facebook Debugger” to force Facebook to show the new version of an updated blog post when you re-share the URL.
Question from Kenny L.: I read your post about using the “Facebook Debugger” to force Facebook to show the new version of an updated blog post when you re-share the URL.
Thank you so much for that. It was a big help to me!
My question is does LinkedIn have a similar tool?
Every time I update a post on my blog and then re-share the URL on LinkedIn it insists on showing the title and image I had used for the old version. That’s incredibly frustrating!
Rick’s answer: I know exactly what you mean, Kenny. And I certainly understand your frustration.
Just like Facebook, LinkedIn saves a cached copy of the “preview” information they scrape from the URLs you share on their site and they’ll use that saved information the next time you re-share one of those same URLs.
Displaying the cached information saves both time and resources since LinkedIn’s scraper doesn’t have to pay another visit to your blog just to retrieve the same info they already have stored in their cache.
In a way, it works a lot like the cache in your web browser.
But there’s a downside to caching that important info, and it’s exactly what you have discovered…
If you update a blog post (or any web page for that matter) and share the URL again on LinkedIn, the changes to the post/page won’t be reflected in the preview that LinkedIn displays for it.
Instead, it’ll show the older cached version of the post or page.
Luckily, LinkedIn does indeed have a tool that will refresh the cached info for any URL you paste into it. It’s called the “Post Inspector”, and it works like a charm.
Here’s how to use LinkedIn’s “Post Inspector” tool to force a refresh of any web page’s cached preview information:
1 – Click here to launch the “Post Inspector” tool on the LinkedIn website.
2 – Paste the URL of the updated web page into the text box, then click the Inspect button.
3 – Paste the URL of the updated web page into LinkedIn’s “Start a post” box the same way you always do.
You should now see that the preview for the updated page (or in your case, the blog post) has been updated to reflect the changes you made.
I hope this helps, Kenny. Good luck!
Update from Kenny: It helped a lot, Rick. You’re a lifesaver. LOVE your blog!!
Bonus tip: Want to make sure you never miss one of my tips? It’s easy! Just…
Click here to sign up for my free Rick’s Daily Tips Email Newsletter!
Would you like to ask Rick a tech question? If so, click here and send it in!
If you found this post useful, would you mind helping me out by sharing it? Just click one of the handy social media sharing buttons below. Thanks a bunch!