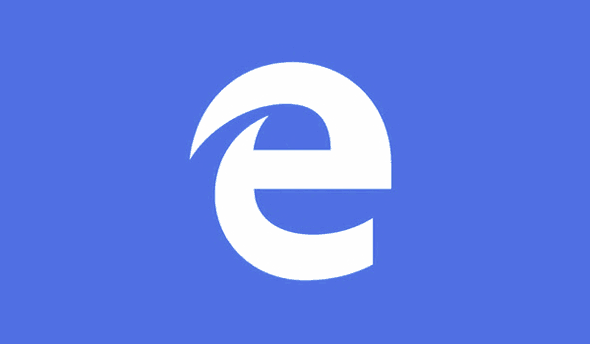 Question from Athenia L.: I recently bought a new computer that came with Windows 10, and I really like it now that I’ve gotten used to it.
Question from Athenia L.: I recently bought a new computer that came with Windows 10, and I really like it now that I’ve gotten used to it.
A friend at work said I should disable Flash in the Edge web browser. I told her I use Chrome instead of Edge, but she said I need to disable the Flash in Edge anyway just to be safe.
First, is she right about needing to disable Flash? And if she is, how do I disable it?
Rick’s answer: Athenia, I agree with your friend that Flash should be disabled whenever, and wherever possible. Flash is an outdated product that introduces serious security risks to any computer that runs it.
Luckily, it’s very easy to disable Flash in Microsoft’s Edge browser.
Important: Even though keeping Flash enabled on your PC is a security risk, if your favorite website(s) still uses it you’ll have no choice but to leave it enabled if you don’t want to stop using that site(s).
With the above in mind, you can disable Flash in your Edge browser if you choose to do so by following the steps below:
1 – Open the Edge web browser and click on the icon that looks like three horizontal dots. You’ll find it under the “X” in the top-right corner of the window.
2 – Click Settings.
3 – Scroll down and click the View advanced settings button.
4 – Toggle the “Use Adobe Flash Player” option to Off.
5 – Close the Edge browser by clicking the X in the top-right corner of the window.
That’s all there is to it. Adobe Flash should now be disabled in your computer’s Edge browser.
I hope this helps Athenia. Good luck!
Bonus tip #1: This post explains how to run a series of thorough malware scans on your PC and remove any nasties that might be on it.
Bonus tip #2: Want to make sure you never miss one of my tips? Click here to join my Rick’s Tech Tips Facebook Group!
Want to ask Rick a tech question? Click here and send it in!
If you found this post useful, would you mind helping me out by sharing it? Just click one of the handy social media sharing buttons below.