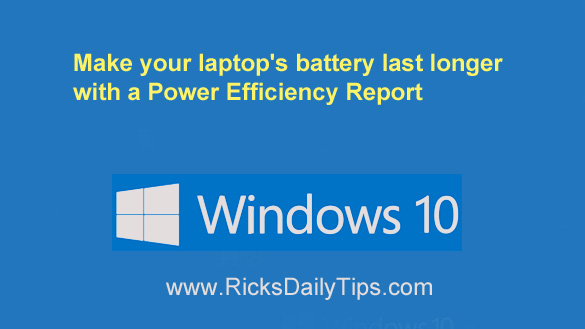 Does it seem like your laptop’s battery charge runs out sooner than it should? Well, it seems like they always do to me.
Does it seem like your laptop’s battery charge runs out sooner than it should? Well, it seems like they always do to me.
Assuming that the laptop battery isn’t defective, there are a number of power settings that you can tweak in order to make a charge last as long as possible.
The key is determining which settings to tweak in order to gain the most benefit without hampering your ability to use your laptop effectively.
Windows includes a fantastic hidden tool that can help you decide which power settings you can safely tweak and which ones to leave as they are. This tool creates what’s known as a “Power Efficiency Report”, and here’s how to use it in Windows 8.1 or Windows 10:
1 – Press the Windows+S key combination to open a Search box.
2 – Type cmd into the Search box.
3 – Right-click on Command Prompt and click Run as Administrator.
4 – Type (or copy and paste) the following at the command prompt:
powercfg -energy -output \Energy_Report.html
After about 60 seconds the report will be ready to view. The steps below explain how to view it…
5 – Press the Windows+E key combination to open File Explorer.
6 – Navigate to the root folder of the C: drive and double-click the Energy_Report.html file.
7 – Read the Analysis/Errors section (look for the text with the colored background) to see which power settings can be changed in order to make your laptop run more efficiently.
That’s all there is to it. Now you can use the information in the Power Efficiency Report to tweak your system to maximize your laptop’s battery life.
Note: While the info provided in the report is a bit technical in nature, the most important data points are fairly self-explanatory.
Bonus tip: Read this post to find out why you (probably) don’t need to completely drain your laptop’s battery before recharging it.
Never miss a tip! Click here to sign up for my free Daily Tech Tips Email Newsletter!