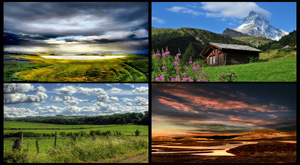 Every now and then I have a need to combine two or more photos into a single image by arranging them side by side and/or over top of one another.
Every now and then I have a need to combine two or more photos into a single image by arranging them side by side and/or over top of one another.
To get an idea of what I’m talking about, take a look at the image on the right.
It’s actually pretty easy to create a mini-collage like this with most popular image editing programs, but I’ve found a much easier and faster way to do it.
Just fire up your web browser and click over to the wonderful online Combine Images tool from the folks over at QuickPictureTools.com.
Once you have the Combine Images tool on your screen, you’ll see a blank canvas (the rectangular gray box) with four “Add” buttons under it. Each of the “Add” buttons allows you to upload a photo and place it into the corresponding location on the canvas.
For example, clicking the top-left Add button will let you select a photo from your computer’s hard drive and place it in the top-left position on the canvas.
Then, if you next click the top-right Add button, you can place a second photo immediately to the right of the first one.
You can then use the lower Add buttons to place either one or two more photos below the photos at the top.
In other words, you can create a mini-collage consisting of anywhere from two to four photos.
If the photos you placed on the canvas are too large, they’ll extend beyond the boundaries of the canvas and look a bit odd. If this is the case, you can make the photos smaller by changing the “Width” and “Height” settings underneath each photo’s corresponding “Add” button.
By default the photos on the canvas will merge together and appear to be one large photo. If this is the way you want it, you’re done. But you’ll probably want to add some blank space between the individual photos to make them look like they are separate photos.
To do this, simply use the arrows beside the “Padding” setting to separate the photos with blank space. By default, the blank space will be white, but you can change the color of the blank space by changing the “Background Color”.
If you wish, you can also add a border by changing the “Margin” setting. The “Background Color” selected in the previous step will also be the color of the border.
There are other tools and settings that you can use as well, but this pretty well covers the basics. I recommend just spending a little time playing with the Combine Images tool to see what all it can do. It really is a handy little utility!
Below is a four photo mini-collage that I created in about 5 minutes using the Combine Images tool:
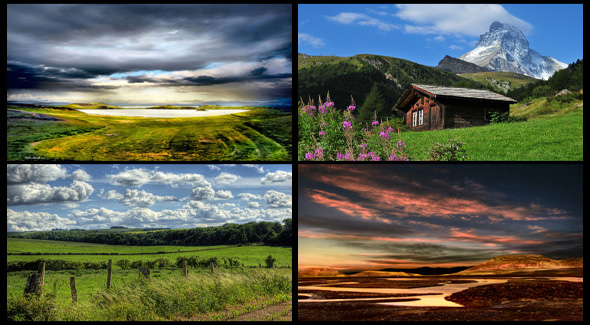
Once you have your mini-collage exactly the way you want it, click the Generate Image button at the bottom right of the window to save the collage as a single file. You can choose either JPG or PNG format.
Pretty cool, right?
Now you know how to use this free online tool to quickly create your own mini collages!
Bonus tip #1: This post explains how to take awesome aerial photos with your own camera-equipped drone.
Bonus tip #2: Want to make sure you never miss one of my tips? Click here to join my Rick’s Tech Tips Facebook Group.
Not into Facebook? Then click here to join my LinkedIn Tech Tips Group instead!
Want to ask Rick a tech question? Click here and send it in!
If you found this post useful, would you mind helping me out by sharing it? Just click one of the handy social media sharing buttons below.