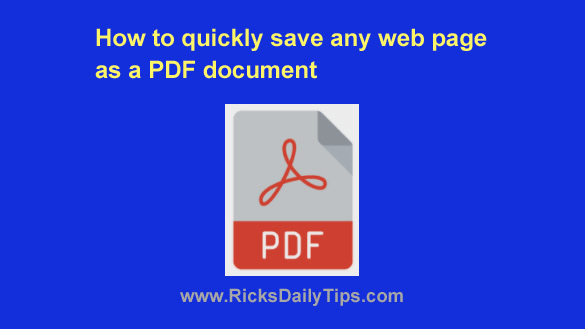
Want to get my easy to follow Tech Tips in your email?
Sign up for my daily Rick’s Tech Tips Newsletter!
Modern web browsers are amazing pieces of software.
They literally bring the Internet to life by allowing us to view and Interact with virtually every website that resides on the Internet today.
Add-Ons and Extensions provide browsers with even more functionality, but one of the handiest things you can do with your browser doesn’t require any extensions or add-ons at all.
With just a few clicks of your mouse you can quickly save the current web page right to your computer as a PDF file.
Here’s how to do it with the popular Google Chrome browser:
Note: You can save web pages as PDF documents in most other browsers as well. The procedure is for Chrome but it’s a very similar process in the other browsers.
1 – Visit the web page you want to save as a PDF file with your Chrome browser.
2 – Press the Ctrl+P key combination (or Command+P on a Mac) to open a “Print” dialog.
3 – Change the setting in the “Destination” or “Printer” field to Save as PDF.
4 – Click the Save button.
5 – Navigate to the folder where you want to save the PDF file and then click Save.
That’s all there is to it. You should now find a PDF copy of the current web page in the folder you specified in step 5 above.
Just remember that you’ll need to switch back to your actual printer before attempting to print your next hard-copy document.
And also remember, as I mentioned above, this also works with most other web browsers even though the steps might vary just a slight bit (you’ll easily figure it out).
Simply press Ctrl+P and look for a Print to PDF option (it might be worded a a little differently but you’ll recognize it when you see it).
Bonus tip: This post explains how to quickly display the browser history in any web browser.