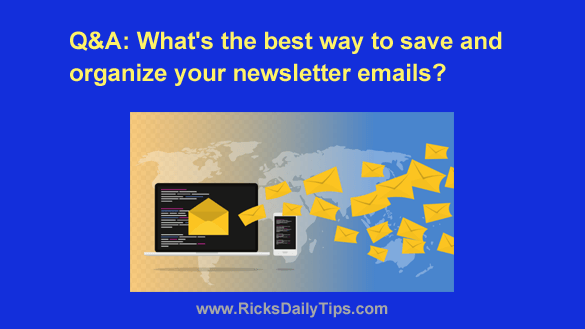 Question from Miranda: I absolutely love your emails, Rick.
Question from Miranda: I absolutely love your emails, Rick.
Thanks so much for sending them!
I learn something from them almost every day and they’ve answered several questions that had been nagging me for a really long time.
The problem I’m having is finding your emails in the sea of other emails in my Inbox.
Because of my work I receive dozens of important emails every day and your one daily email always seems to get “lost” in the stack.
It’s there, but really hard to find when I need to refer to something you had written about before.
What I need is an easy way to “file” your emails in one place so I won’t have to go scrolling through a list of thousands of other unrelated emails to find the one I’m looking for.
What do you recommend?
Rick’s answer: I know exactly what you’re talking about, Miranda. I have the same problem.
I usually do a pretty good job of keeping my email Inboxes (I have several of them) cleaned up and organized, but sometimes life (and business) gets in the way and things get out of hand.
Luckily, there’s a very simple solution to your problem. All you need to do is create a new folder in your email client to hold nothing but my newsletter emails.
Once you have the folder created you can simply read my emails in your Inbox as they arrive and then drag them into the newly-created “Rick’s Tips” folder (or whatever you decide to name it).
Virtually every email client out there allows you to create and use custom folders. They might be called different things, but they all work basically the same way.
You didn’t mention which email client/service you use so I’ll provide instructions for four of the biggies: Gmail, Outlook.com, Yahoo Mail and AOL Mail…
Note: The instructions below work as written when using the email client / service in a web browser on a laptop or desktop computer.
However, the steps are very similar when using an app on a mobile device. Just do a little experimenting in the “Folders” column of your app and you’ll find the “Create Folder” or “Create Label” option.
Gmail
Gmail refers to custom folders as Labels. Follow these steps to create a new label in Gmail to hold my newsletter emails:
1 – Sign into your Gmail account.
2 – Scroll down through the left-hand column and click the Create new label link.
3 – Enter a name for the new label. You can use something like Rick’s Tips or whatever descriptive name you would like to give it.
4 – Click the Create button to save the new label.
Outlook.com
Follow these steps to create a new folder in Outlook.com to hold my newsletter emails:
1 – Sign into your Outlook.com account.
2 – Scroll down through the left-hand column and click the New folder link.
3 – Enter a name for the new folder. You can use Rick’s Tips or whatever descriptive name you would like to give it.
4 – Press the Enter key to save the new folder.
Yahoo Mail
1 – Sign into your Yahoo Mail account.
2 – Scroll down to the bottom of the left-hand column and click the New Folder link.
3 – Enter a name for the new folder. You can use Rick’s Tips or whatever descriptive name you would like to give it.
4 – Press the Enter key to save the new folder.
AOL Mail
1 – Sign into your AOL Mail account.
2 – In the left-hand column, click the Plus icon next to “Folders.”
3 – Enter a name for the new folder. You can use Rick’s Tips or whatever descriptive name you would like to give it.
4 – Click the Plus icon to save the new folder.
Other email clients / services
If you use an email client or service that isn’t listed above you should be able to quickly find instructions for creating a new mail folder online. Simply do a web search for something like this:
how to create a new folder in [name of your email provider]
Conclusion
That’s all there is to it. Now that you have your new Rick’s Tips email folder you can simply drag every new newsletter email you receive into that folder after you’ve finished reading it.
To find an archived newsletter of interest at a later date simply click on the folder name (Rick’s Tips or whatever you ended up naming it) and all of my “old” newsletters will be listed there in order of “newest” to “oldest”.
By the way, you can create custom folders to hold any number of email categories.
For example, you could create a folder to hold all the emails from your bank. Or perhaps you’d like one to hold all the emails from your family members?
As you can see, using custom folders is an excellent way to organize your emails by type, topic or sender!
I hope this helps, Miranda. Good luck!
Update from Miranda: Thanks Rick. That was easy and it helps a lot!
Never miss a tip! Click here to sign up for my free Daily Tech Tips Email Newsletter!