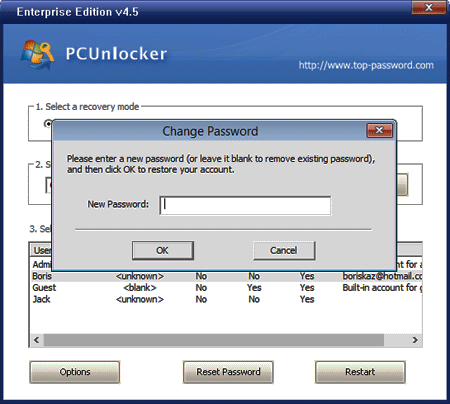 Question from Gloria: I tried to log in to my computer for the first time in several months, but it won’t let me log in because I can’t remember the password.
Question from Gloria: I tried to log in to my computer for the first time in several months, but it won’t let me log in because I can’t remember the password.
This is a desktop computer with Windows 10? I can’t believe I forgot the password! Can you tell me how to reset it?
Rick’s answer: Don’t be too hard on yourself, Gloria. This happens all the time. In fact, rarely a week goes by without someone asking me how to reset a Windows password that they’ve forgotten.
As you might imagine, Microsoft doesn’t include an easy way to reset a forgotten password with Windows since that would defeat the purpose of having a password in the first place. But luckily there are third-party tools that we can use to reset them.
I’ve used a number of password reset utilities in the past, but the one I now use and recommend is an awesome tool called PCUnlocker.
PCUnlocker is a downloadable ISO file that you “burn” onto a blank optical disc or USB flash drive (I used a blank DVD-RW disc myself) .
After you have created the PCUnlocker boot disc or flash drive, simply boot your PC from it instead of from the hard drive. The PCUnlocker utility will then allow you to quickly and easily reset the Windows password.
You can even delete the password altogether if you wish and boot the machine into Windows without having to enter a password at all!
As I mentioned earlier, there are several third-party password reset tools out there, but PCUnlocker is the best one I’ve ever used. It’s now my go-to tool for unlocking any password-locked PC since it’s so easy to use. Here’s a quick run-down of the steps required:
First, use a different PC than the one that has the forgotten password to create the PCUnlocker boot media. You’ll have to use a different PC because you can’t log into Windows with the one that has the forgotten password on it.
Just follow the steps below to create the PCUnlocker boot media:
1 – After you have ordered PCUnlocker and received your confirmation email, click the download link in that email and download the zip file containing the PCUnlocker ISO file.
2 – Extract the files from the zip file.
3 – Burn the PCUnlocker ISO image onto a blank optical disc or USB flash drive.
Next, use the PCUnlocker boot media you created above to reset the forgotten password on the password-locked computer:
1 – Change your PC’s BIOS settings to force the system to boot from either the PCUnlocker disc or the USB flash drive, depending on which one you created in step 3 above.
2 – Insert the disc or flash drive into the PC and press the power button.
3 – After the PC has booted to the PCUnlocker utility, select the user account with the forgotten password.
4 – Type in a new password for the selected account. Note: You can simply leave the password field blank to remove the current password without selecting a new one.
5 – Remove the optical disc or USB flash drive from the PC, then click the Restart button.
That’s all there is to it. You should now be able to boot the PC into the user account that was previously protected by the forgotten password.
Note: The procedure explained above is very straightforward, but if you need help with any step you’ll find the instructions on the PCUnlocker User Guide web page to be very thorough and easy to understand.
I hope this helps, Gloria. Good luck!
Do you have a tech question of your own for Rick? Click here and send it in!
If you think your friends would like this post, I’d love you to share it! Thanks a bunch!