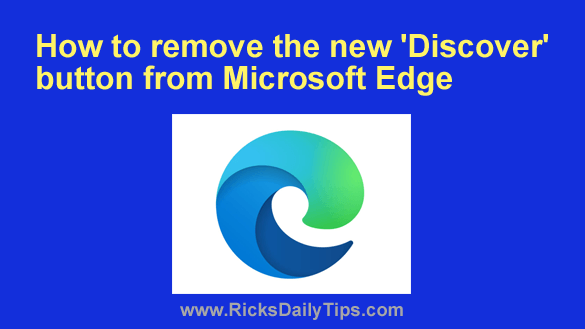 If you recently updated your Edge browser you might have noticed that Microsoft has placed a new ‘Discover’ button in the top-right corner of the browser window.
If you recently updated your Edge browser you might have noticed that Microsoft has placed a new ‘Discover’ button in the top-right corner of the browser window.
That new button looks like this:
![]()
If you click on this button it’ll open up an extra panel that offers various features that interact with the also-new AI-powered Bing.
Apparently there are lots of folks who aren’t too keen on using this new button, and several of them have asked me if there’s any way to remove it from the browser interface.
The answer is yes, and the short video below shows how, step-by-step.
Note: You can watch this video at full screen by clicking the little “square” icon in the lower-right corner of the video after it begins playing.
Do you prefer following written instructions? Here you go…
1 – Click on the three dots in the top-right corner of the Edge window and select Settings from the menu.
2 – In the left-hand pane, click System and performance.
3 – Toggle the “Startup boost” setting to Off.
4 – Close all open Edge windows.
5 – Click the Start button and type the word Edge.
6 – Right-click on Microsoft Edge in the search results and select Open file location.
7 – Right-click on Microsoft Edge and select Properties from the menu.
8 – Highlight the following line of text and copy it to the Clipboard:
–disable-features=msUndersideButton
9 – Click inside the “Target” field and press the End key on your keyboard.
10 – Press the Space Bar, then press Ctrl+V to paste the text you copied above into the text box at the current cursor position.
Important: After you paste the code above into the Target field, change the single dash at the beginning of the pasted code to a double dash. For whatever reason, WordPress insists on changing double dashes to a single dash.
11 – Click OK, then click Continue to confirm that you really want to make the change.
That’s all there is to it. From now on when you open Edge from the Start Menu it will open without displaying the “Discover” button.
Just be aware that if you have a Desktop shortcut for opening Edge you’ll also need to add the same line of text to the shortcut as well.
Simply right-click on the Edge shortcut and click Properties, then follow the steps above beginning with step #8 (but make sure you complete steps 1-4 first).