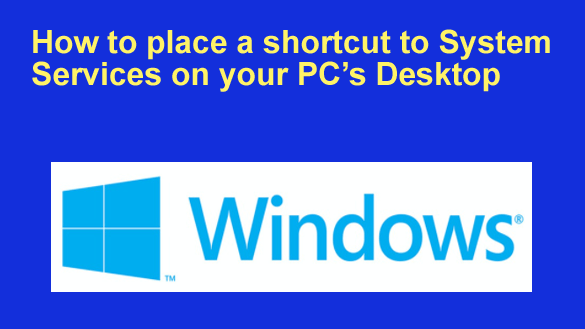 Want to get my easy to follow Tech Tips in your email?
Want to get my easy to follow Tech Tips in your email?
Sign up for my daily Rick’s Tech Tips Newsletter!
Do you frequently find yourself needing to access your PC’s Windows Services screen to stop, start or otherwise interact with one of the services listed there?
For example, I often find myself needing to clear the print spooler, which requires me to stop and restart that service.
Most people open the System Services screen by clicking the Start button and then typing services.msc, and there’s absolutely nothing wrong with opening it that way. But if you find yourself opening it on a regular basis there’s a faster and easier way…
You can quickly create a Desktop shortcut that will immediately display the list of Services after you double-click on it. Here’s how:
1 – Click the Start button and type services.msc.
2 – In the list of search results, right-click on Services and select Open file location from the menu.
Note: A “File Explorer” box should now be open with the word services highlighted in blue.
3 – Right-click on the word Services and select Create shortcut from then drop-down menu.
4 – Click Yes to finish the process and place the new “Services” shortcut on your Desktop.
That’s all there is to it. The next time you need to access a system service you can simply double-click on the shortcut you just created and the Services screen will open right up for you.