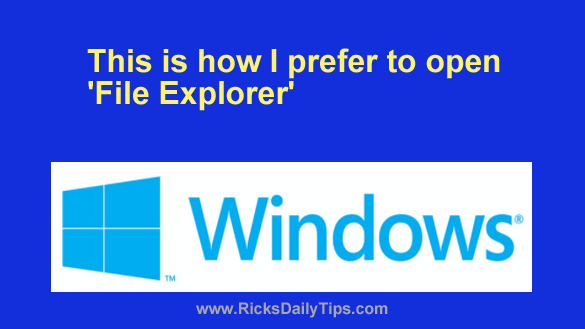 The Windows Desktop in every version of Microsoft Windows since Windows 95 has included a “My Computer” icon which opened the handy “Windows Explorer” window when you clicked on it.
The Windows Desktop in every version of Microsoft Windows since Windows 95 has included a “My Computer” icon which opened the handy “Windows Explorer” window when you clicked on it.
All recent versions of Windows till have the “My Computer” icon, but it’s now called “This PC”. And “Windows Explorer” is now called “File Explorer”.
But even though their names have changed, these features still work in much the same way they always have, and they are still two of the most-used components of Windows.
In fact, most Windows users take advantage of the File Explorer tool every day.
If you’re unfamiliar with the “This PC” icon, this is what it looks like on Windows 11 (it looks very similar on previous Windows versions):
![]()
Just double-click on that icon and a File Explorer window will open right up.
But there’s also a super-fast way to open File Explorer without even touching the mouse, which I find very handy…
Simply press the Windows+E key combination!
If you prefer the old-style way of opening it by clicking on “This PC” icon, you certainly can. The choice is yours.
That’s all there is to it. Now you know how to open “File Explorer” with a simple keystroke combination.