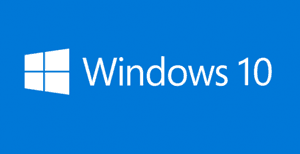 Question from Dawn F.: My friend told me about a Windows app called “TuneIn Radio” that lets you listen to live radio on your computer.
Question from Dawn F.: My friend told me about a Windows app called “TuneIn Radio” that lets you listen to live radio on your computer.
I found the app in the Microsoft Store but when I click on it to install it nothing happens. I tried installing a couple of other apps too just as a test and none of them will install.
Can you tell me how to fix this? I really want to give TuneIn Radio a try.
Rick’s answer: TuneIn really is an awesome app, Dawn. I think you’ll like it. I use it almost every day to listen to my favorite radio station while I’m working.
To answer your question, it sounds like something has obviously gone haywire with your PC’s “Microsoft Store” app. I recommend that you try resetting it and see if that clears the problem up for you. Just follow the steps below:
1 – Press the Windows+S key combination to open a Search box.
2 – Type the word apps into the Search box, then select Apps & features from the list of search results.
Note: You should now see the “Apps & features” Settings page along with a list of your installed apps.
3 – Scroll down the apps list and click on Microsoft Store.
4 – Click Advanced options.
5 – Click the Reset button, then click Reset again to confirm that you really want to reset the app.
That’s all there is to it. Your computer’s “Microsoft Store” app should now be reset back to its factory default state and you should now be able to install the “TuneIn Radio” app.
Give it a try and see what happens. If it still doesn’t work let me know and I’ll tell you what to try next.
I hope this helps, Dawn. Good luck!
Update from Dawn: That did work, Rick. Thanks a lot!
Bonus tip #1: This post explains an easy way to speed up your Windows 10 machine by disabling ‘Pretty’ features.
Bonus tip #2: Want to make sure you never miss one of my tips? Click here to join my Rick’s Tech Tips Facebook Group!
Would you like to ask Rick a tech question? If so, click here and send it in!
If you found this post useful, would you mind helping me out by sharing it? Just click one of the handy social media sharing buttons below. Thanks a bunch!