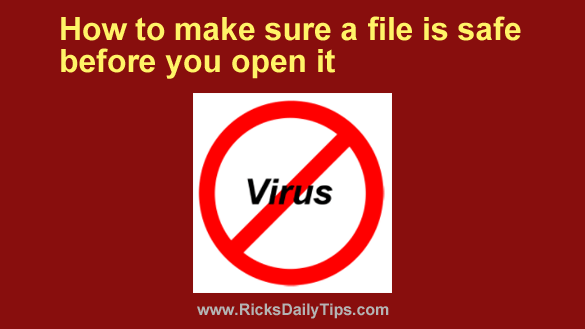 Do you ever receive files in your email inbox that you’re pretty sure are legit, but you’re still leery about opening them?
Do you ever receive files in your email inbox that you’re pretty sure are legit, but you’re still leery about opening them?
Well, with all the hacking, spoofing, phishing and malware distribution going on these days, you should be!
Folks send files to me all the time via email (after we discuss it in advance), but even if I trust the sender completely I still check the files out to make sure they’re safe and malware-free.
The first thing I do is save the file to the Desktop and scan it with my PC’s installed antivirus app. That’s very easy to do. Here’s how:
1 – Save the file to a blank area of the Desktop (but don’t open it).
2 – Right-click on the file and click Scan with [name of antivirus app].
If the local scan comes up clean I then quickly follow that up with scans by dozens of other antivirus engines via VirusTotal by following these steps:
1 – Click here to visit VirusTotal.com.
2 – Click the Choose file button.
3 – Navigate to the file you want to check for viruses and then follow the prompts as they appear.
That’s all there is to it. VirusTotal will scan the file using dozens of the best antivirus engines and tell you the result of each of those scans.
If all the scans report that no malware was found, the odds are extremely high that the file is safe to open and use.
And that brings me to my next point…
Unfortunately, some files types can’t be identified by their filename extensions, but that isn’t really a problem thanks to a great free online tool called CheckFileType. Here’s how to use it:
1 – Visit this page on their website.
Note: Your web browser will likely mark this web page a insecure, but I have thoroughly checked it out and I’ve been using it for years. You can trust it.
2 – Drag the file you want to check into the box.
3 – Click Check File Type. After a quick analysis you’ll be given both the file’s “type” and its “extension”.
That’s all there is to finding out what type of file you’ve received. Now that you know the file type you’ll know (or you can Google) which application you’ll need to open it with.
Bottom line: It’s always better to be safe than sorry when dealing with files received via email. Just because you know and trust the sender that doesn’t ensure that a file they send to you is safe. And of course it always helps to know what kind of file you’re dealing with as well.
Important: It’s wise to always be extremely wary of files that have a .exe extension.
The .exe extension indicates that the file is an executable file. Many virus-laden file end with that particular extension.
However, the above being said, if you were expecting to receive an executable file (with the .exe extension) AND the file comes up clean from the scans then it’s a good bet that the file is safe for you to use.
Bonus tip: If you do happen to open an infected file (hopefully that won’t happen now that you’ve read this post), click here to find out how to remove it and any other malware that might be on your computer.