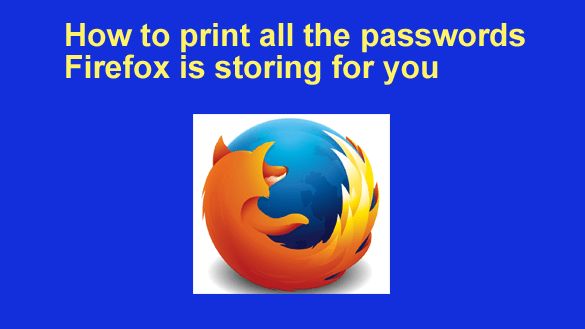 Want to get my easy to follow Tech Tips in your email?
Want to get my easy to follow Tech Tips in your email?
Sign up for my daily Rick’s Tech Tips Newsletter!
A while back I wrote this post explaining why it’s a really bad idea to let your browser store the passwords to your online accounts.
That post resulted in quite a few readers asking for help with removing their stored passwords from Google Chrome, which in turn prompted me to write this post with step-by-step instructions.
At the time I didn’t receive any requests for help with removing stored passwords from Firefox so I didn’t think to write anything up about it, but recent developments have prompted me to do it now.
Truth be told, it’s actually easier to remove stored passwords from Firefox than from Chrome. Just follow the steps below:
1 – Open Firefox and click the three horizontal lines icon in the top-right corner of the Window.
2 – Select Settings from the drop-down menu.
3 – In the left-hand pane, click Privacy & Security.
4 – In the right-hand pane, scroll down to the “Passwords” section and click Saved passwords.
5 – Click the three dots icon in the top-right corner of the window and select Export Passwords from the drop-down menu.
6 – Read the short warning message and then click Continue with export.
7 – Select the folder you want to save the passwords file to and then click the Save button.
8 – Open the passwords.csv file that you just downloaded with your favorite text editor, then print that file.
That’s all there is to it. You’ll find the password for each account in the third field for each listed URL. (Hint: Look for the third set of quote marks. The text within that third set of quote marks is the password for that service.)