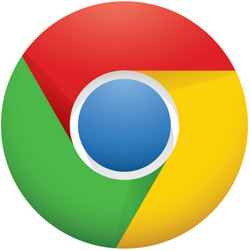 If you’re running Windows 8.1, you’ve probably noticed that Internet Explorer is the default web browser on the Start Screen even if you have set Google Chrome as the default on the Desktop.
If you’re running Windows 8.1, you’ve probably noticed that Internet Explorer is the default web browser on the Start Screen even if you have set Google Chrome as the default on the Desktop.
Or perhaps you haven’t even gotten around to installing Chrome at all. If you haven’t, I strongly recommend that you go ahead install it now and set is as your default browser.
The instructions below will walk you through the process of installing Chrome (if necessary) and setting it as your default web browser in Windows 8.1 – even for the Start Screen.
1 – If you don’t already have Chrome installed on your computer, visit this page and click the Download Chrome button to download and install it.
2 – Make sure you’re on the Desktop, then launch Chrome.
3 – Click on the Settings icon in the upper right-hand corner of the Chrome window. It looks like three horizontal lines stacked atop one another.
4 – Click Settings.
5 – Click the Make Chrome my default browser button. If you are asked “How do you want to open this type of link?”, click Google Chrome as your answer.
6 – Close the Chrome browser.
7 – Right-click on the Start button, then click Control Panel.
8 – Click Programs > Default Programs > Set your default programs.
9 – Select Google Chrome from the list in the left-hand pane, then click Set this program as default.
10 – Click Ok.
You’re done! From now on any link you click on will automatically open in the Chrome browser regardless of which screen you happen to be on.