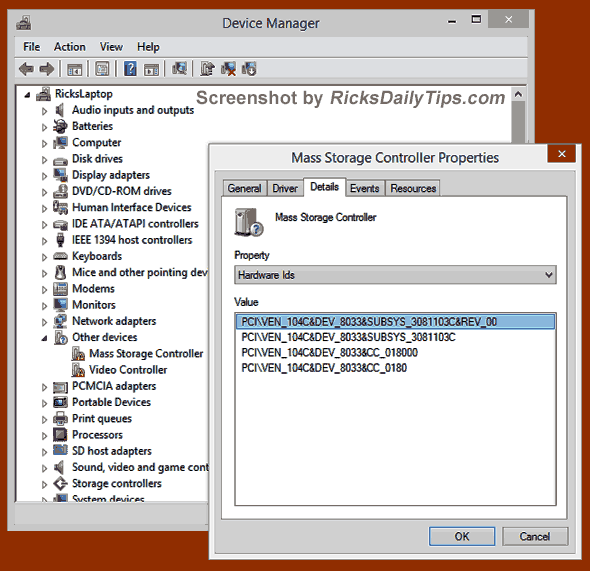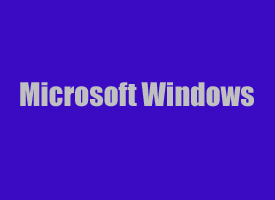 If you have ever had to re-install or upgrade Windows on a PC, chances are you have had to deal with “Unknown Devices” in the Device Manager.
If you have ever had to re-install or upgrade Windows on a PC, chances are you have had to deal with “Unknown Devices” in the Device Manager.
These unknown devices are easy to spot because they are labeled with a small yellow shield that’s stamped with an exclamation point. In some cases they will even be labeled with the words “Unknown Device”.
We end up with unknown devices after completing a Windows installation if Windows failed to recognize one or more devices and install drivers for them. And unfortunately, this happens fairly often.
Oddly enough, Windows will sometimes recognize the device and install the driver if we ask it to perform a re-check. Here’s how to do it:
1 – Open the Device Manager.
2 – Right-click on an unknown device and click Properties.
3 – Click the Driver tab.
4 – Click Uninstall.
5 – Click Action>Scan for hardware changes.
If the stars are properly aligned and it isn’t Friday the 13th, Windows just might find the device, recognize it, and install the correct driver for it. If so, you’re done (unless you need to repeat this procedure for other unknown devices).
But more often than not, Windows still won’t be able to recognize and install the driver for the device. That means it’s time to track down the correct driver with a little detective work. Here’s how:
1 – Open the Device Manager.
2 – Right-click on an unknown device and click Properties.
3 – Click the Details tab.
4 – Find the “Device description” drop-down menu and select Hardware Ids. Here’s a screenshot depicting what your screen should now look like (more or less):
5 – Right click the top entry in the “Value” section, then click Copy.
6 – Head over to Google and paste what you just copied into the search box followed by the version of Windows your PC is running. Finally, add the word driver to the end of the search query and press the Enter key.
For example, for the device listed in the screenshot, this is what you would search for if your PC is running Windows 7:
PCI\VEN_104C&DEV_8033&SUBSYS_3081103C&REV_00 Windows 7 driver
You should be able to find a download page for the driver that matches your unknown device listed somewhere on the search results page(s). Just download and install the driver and you’ll be all set!