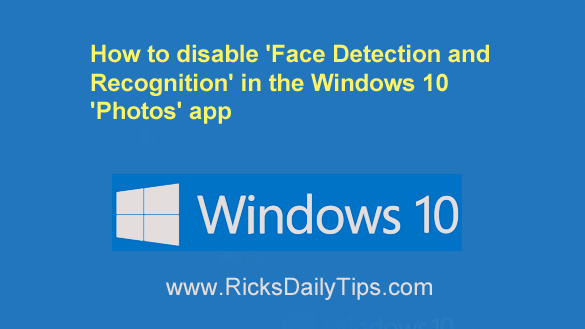 Windows 10 has a handy “Photos” app that you can use to view your stored photos and make minor edits to them.
Windows 10 has a handy “Photos” app that you can use to view your stored photos and make minor edits to them.
Most people seem to really like the app overall, but there’s one feature that makes some folks a little uneasy: Face Detection and Recognition.
The Face Detection and Recognition feature does exactly what its name implies.
In a nutshell, it determines which parts of a photo consist of people’s faces and then attempts to identify those folks in other photos so you can group all of those “like” images together. And it’s surprisingly good at it.
Personally, I don’t mind having this feature turned on because the face recognition takes place solely on your own PC, but I’ve received several requests for instructions for turning it off from users who were concerned that there might be privacy implications.
If you happen to feel uneasy with it, you can easily disable Face Detection and Recognition on your Windows 10 PC. Just follow these steps:
1 – Launch the Photos app by either clicking on its tile on the Start Menu or selecting it from the list of installed programs and apps.
2 – Click the Menu icon in the upper-right corner of the window (it looks like three dots).
3 – Click Settings.
4 – Find the “Viewing and editing” section and toggle the People setting to Off.
That’s all there is to it. The photos app will no longer detect people in your photos.
Note: If you change your mind at some point and decide that you want to turn Face Detection and Recognition back on simply repeat the steps above and toggle the People setting back to On.
Bonus tip: This post explains how to speed up your Windows 10 PC by disabling ‘Pretty’ features.
Never miss a tip! Click here to sign up for my free Daily Tech Tips Email Newsletter!