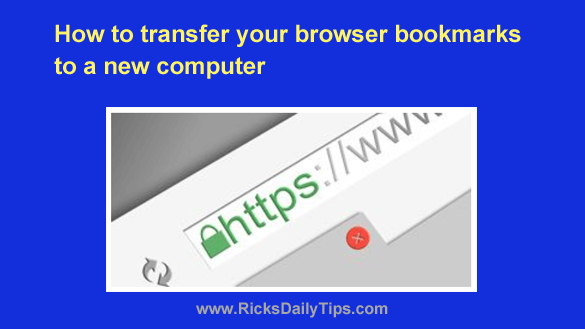 If you’ve been using a computer to browse the Internet for a while you’ve probably accumulated several browser bookmarks (aka favorites) that take you to a favorite web page with a single click.
If you’ve been using a computer to browse the Internet for a while you’ve probably accumulated several browser bookmarks (aka favorites) that take you to a favorite web page with a single click.
For example, there are about 30 pages that I visit on a regular basis and I have them all bookmarked in my favorite web browsers.
Not all pages are bookmarked in every browser however because some pages simply look and respond better in one specific browser.
I also tend to change computers fairly often, and if I had to re-bookmark all those pages every time it would be a major hassle and a serious time waster.
But as luck would have it, all the major web browsers make it easy to transfer your bookmarks from one computer to another…
All you have to do is “export” the bookmarks from the browser(s) on your old computer and then “import” them into the browser(s) on the new one.
The actual steps for exporting and importing bookmarks vary from browser to browser. Below you’ll find step-by-step instructions for Google Chrome and Mozilla Firefox.
Google Chrome…
To export bookmarks from Google Chrome on the old computer:
1 – Insert a USB flash drive into one of your computer’s open USB ports.
2 – Click the three dots located in the top-right corner of the Chrome window.
3 – Click Bookmarks and lists>Bookmark manager.
4 – Click the three dots on the far right-hand side of the blue bar, then select Export bookmarks. You should now see a “Save file” dialog box on the screen.
5 – Choose a name for the file that will be storing your bookmarks, then navigate to the USB flash drive you’ll be saving the file to.
6 – Click the Save button.
To import your saved bookmarks into Chrome on the new computer just repeat the steps above on the new computer and select Import bookmarks in step 4.
Mozilla Firefox…
To export bookmarks from Mozilla Firefox on the old computer:
1 -Insert a USB flash drive into one of your computer’s open USB ports.
2 – Click the three horizontal lines in the top-right corner of the Firefox window.
3 – Click Bookmarks > Manage Bookmarks.
4 – Click Import and Backup > Export Bookmarks to HTML.
5 – Choose a name for the file that will be storing your bookmarks, then navigate to the USB flash drive you’ll be saving the file to.
6- Click the Save button.
To import your saved bookmarks into Firefox on the new computer, repeat the steps above and select Import Bookmarks from HTML in step 4.
That’s all there is to exporting and importing bookmarks in Chrome and Firefox.
Bottom line: You don’t have to re-enter all of your browser bookmarks when you switch to a new computer. You can simply follow the instructions above to copy them from the old computer to the new one!
Bonus tip: Click here for a super-fast way to delete your Internet browsing history in any major web browser.