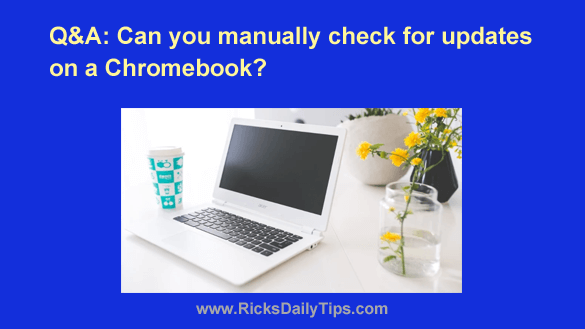 Question from Tina: I just recently bought my first Chromebook and I wish I had bought one sooner. It’s great!
Question from Tina: I just recently bought my first Chromebook and I wish I had bought one sooner. It’s great!
I hope you can answer a question for me.
I sometimes get a notification saying there are updates waiting to be installed so I restart the laptop to install the updates.
Back when I was using Windows computers I would always check to see if there were any new updates available first thing every morning.
Is it possible to do that on a Chromebook?
Rick’s answer: Congrats on the purchase of your first Chromebook, Tina. They really are fantastic machines for folks who don’t need to run programs and apps on their local computers.
To answer your question, you can easily force Chrome OS to check to see if any new updates are available. Just follow the steps below:
1 – Turn on your Chromebook.
2 – If one is available, connect your Chromebook to a WiFi network.
If you connect your Chromebook to the Internet via a mobile data connection instead of via WiFi, make sure that connection is active before you proceed to the next step.
3 – Click on the Time display in the lower right-hand corner of the screen.
4 – Click the Settings icon (it looks like a “gear” or “cog“).
5 – Click the About Chrome OS link at the bottom of the left-hand column.
6 – Click the Check for updates button.
If a new update is available and your Chromebook is connected to the Internet via WiFi the update will start downloading automatically.
If it’s connected to the Internet via a mobile data connection you’ll be told how much data will be required in order to download the update.
You can then use that information to decide whether you want to proceed with the update at this time or wait until a later date (after you get a fresh allotment of data, for example).
That’s all there is to manually checking for updates with a Chromebook, Tina.
Good luck, and congrats once again on the switch to Chrome OS!
Update from Tina: Thanks, Rick. That helped a lot.
Never miss a tip! Click here to sign up for my free Daily Tech Tips Email Newsletter!