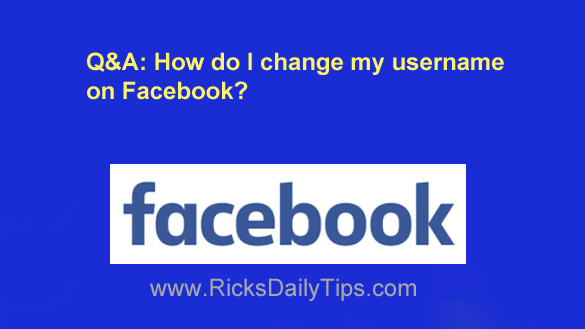 Question from Camille: Hi, Rick. I’ve been on Facebook for several years, and now I need help.
Question from Camille: Hi, Rick. I’ve been on Facebook for several years, and now I need help.
Back when I opened my account I was very immature and chose a username that I thought was sassy and original. Now I think it’s inappropriate for someone my age.
My question is how do I change my current Facebook username to something else?
Rick’s answer: This happens often, Camille. Many users create a Facebook account using a username they like at the time, only to realize later on that it wasn’t the best of choices.
After all, we all change as we mature and the things we like and how we see the world (as well as ourselves) change right along with us.
Luckily, it’s very easy to change your username on Facebook, but it must be done using a web browser. Facebook has removed the option to change it using the Facebook app.
You can change your username to most anything you want to use as long as the one you selected isn’t already in use by another Facebook user.
With the above in mind, follow the steps below for the device you’re using to change your Facebook username.
If you use Facebook in a web browser on a laptop or desktop computer:
Note: You’ll have to change your username while using Facebook in a web browser on a laptop or desktop computer. There is currently no way to do it using the Facebook mobile app.
1 – Sign in to your Facebook account click your tiny profile picture avatar in the top-right corner of the Facebook window.
2 – Select Settings & privacy from the menu, then click Settings.
3 – In the left-hand pane, click Personal details.
4 – In the right-hand pane, click on your profile.
5 – Click Username.
6 – Replace the current username that’s displayed in the text box with the username you’d like to use in the future.
7 – Click Done.
If you use the Facebook app on a mobile device:
1 – Sign in to your Facebook account tap your tiny profile picture avatar in the corner of the screen.
2 – Scroll down and select Settings & privacy from the menu, then tap Settings.
3 – Tap Personal details.
4 – Tap Profiles.
5 – Tap on your profile.
6 – Tap Username.
7 – Replace the current username that’s displayed in the text box with the username you’d like to use in the future.
8 – Tap Done.
That’s all there is to it. Your new Facebook username should now be active on your Profile, Timeline and Newsfeed pages.
I hope this helps, Camille. Good luck!
Update from Camille: Thanks Rick!!