
Question from Geneva: When my computer had Windows 7 on it I had an analog clock on the desktop.
After I updated to Windows 10 the clock disappeared. Is there any way to get it back?
Rick’s answer: Geneva, for whatever reason Microsoft decided to remove the analog clock widget from Windows when they released Windows 10.
However, there are several decent analog clock apps available for free in the Microsoft Store. The one I happen to like best is named TP Clock.
This particular app is very lightweight in terms of the amount of system resources it uses.
And although it’s a very simple clock, it’s fairly attractive and it works extremely well.
If you’d like to give it a try just follow the steps listed below:
1 – Click the Start button.
2 – Select Microsoft Store from the apps list (or you can click the Microsoft Store tile if it’s available).
3 – Click the Search link located in the top-right corner of the Windows Store app.
4 – Type TP Clock into the Search box and then click TP Clock app after it pops up.
5 – After the app info page pops up click the Install button.
6 – Click the Launch button after it appears. You should now see the clock displayed on the Desktop.
7 – Click on the clock and you’ll see some options appear. Click on the word Move and drag the clock to the location on the Desktop where you want it to remain.
8 – (Optional) Click the little gear icon to check out several optional settings that you can change if you want to.
9 – Click Ok to redisplay the clock face.
I have my analog clock tucked away in the top right corner of the screen as depicted in this partial screenshot:
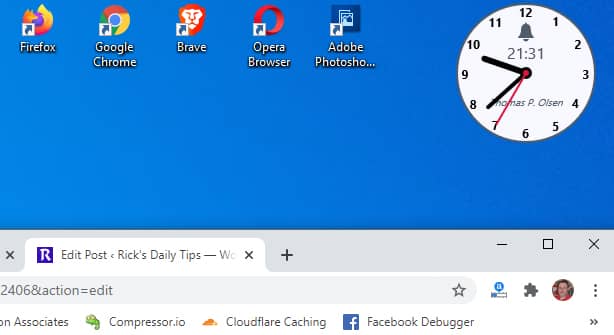
As you can see, it’s sitting in the corner of the screen in a place that’s out of the way, yet always visible when I’m using my PC.
That’s all there is to installing and configuring the TP Clock app on your Windows 10 PC.
As I mentioned earlier, there are several other analog clock apps in the Microsoft Store as well. Feel free to check them out by launching the Microsoft Store app and searching for the term analog clock app.
I hope this helps, Geneva. Good luck!
Update from Geneva: I installed the TP Clock app and it’s just what I was looking for. Thanks, Rick!